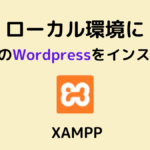Pythonを学習を始めるにあたって、ローカル環境構築をする方法や、環境構築不要のGoogle Colaboratoryという無料のクラウドツールを使う方法があります。
今回は自分のパソコンに直接Pythonをインストールして環境構築をする方法をご紹介します。
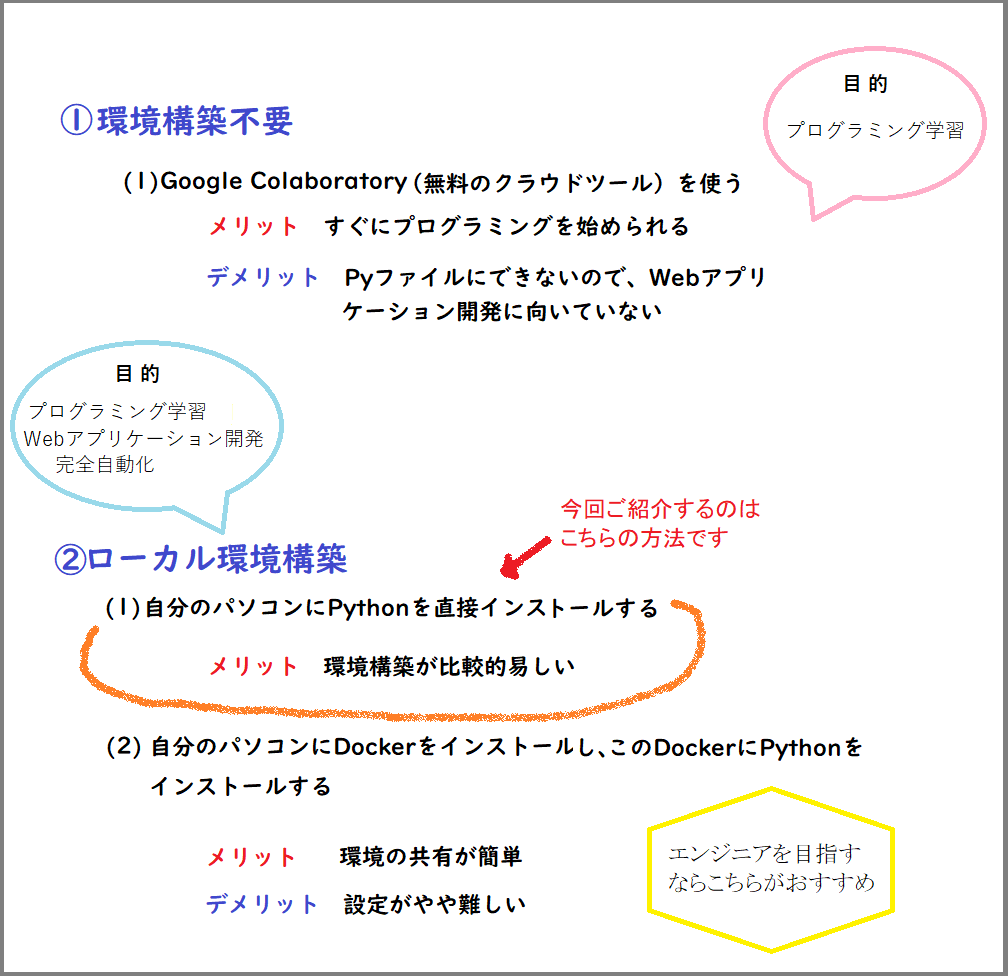
目次
Pythonのインストール
Python公式サイト(https://www.python.org)にアクセスします。
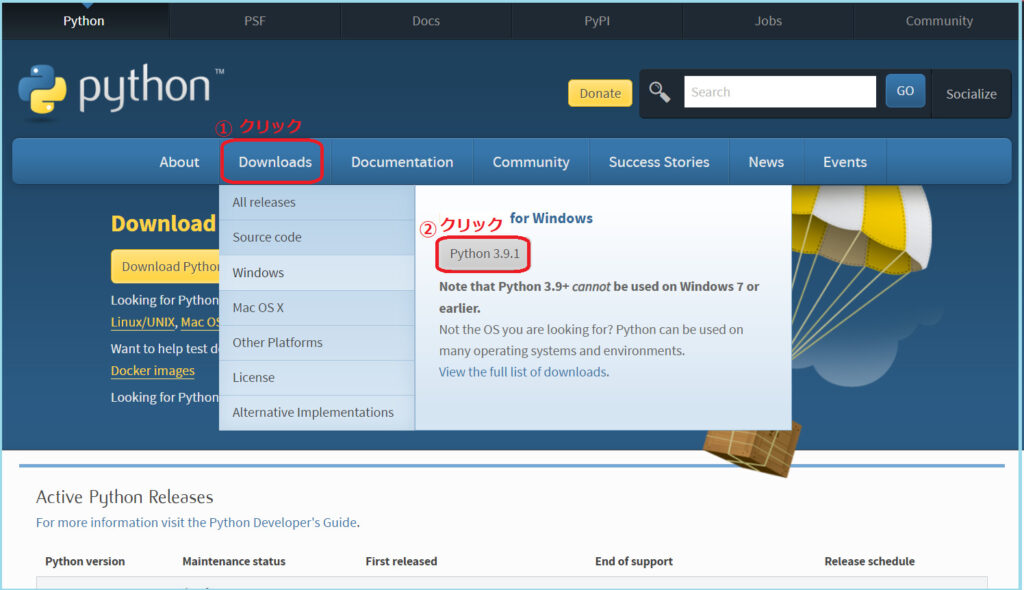
DownloadsをクリックしPython3.*.*をクリックします。

ダウンロードが終わったら、ダウンロードフォルダに保存されたインストーラをダブルクリックします。

「install launcher for all users」と「Add Python 3.9 to PATH」の両方にチェックを入れ、Install Nowをクリックします。
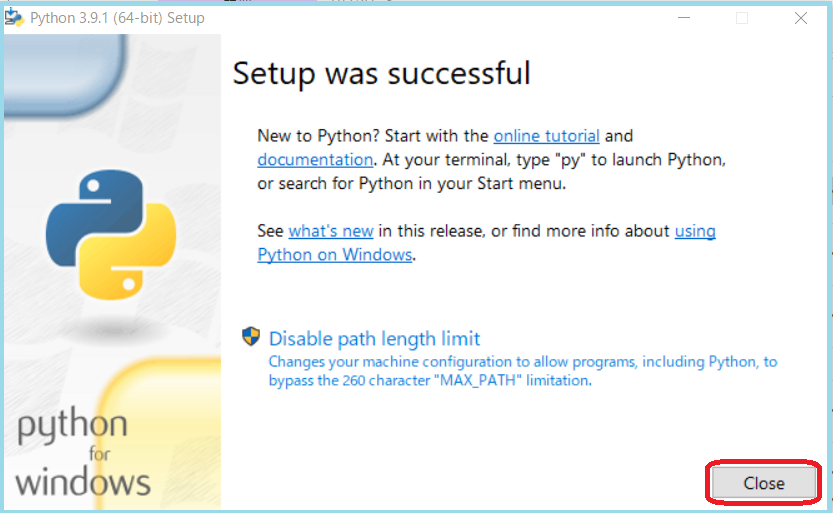
Closeをクリックし、インストール完了です。
インストールできているか確認する
それでは正しくインストールできているか確認してみます。
コマンドプロンプトを起動します。
起動方法は、検索ボックスにコマンドプロンプトと入力し、ENTER。
もしくは、Windows + R をクリックし、ファイル名を指定して実行ダイアログが表示されるので、cmdと入力し、OKをクリックします。
python --version
と入力し、ENTER
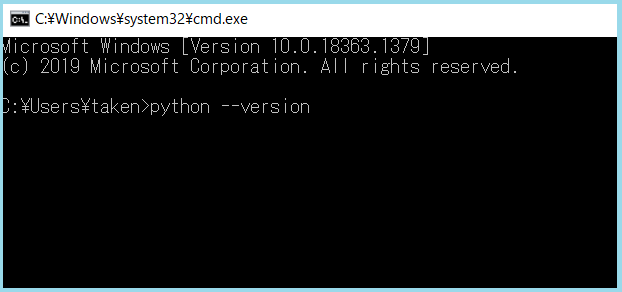
python 3.*.*とバージョンが表示されたら正常にpythonがインストールできています。
もし認識されていない等の表示がでた時には、再度インストローラを開きUninstallをクリックします。
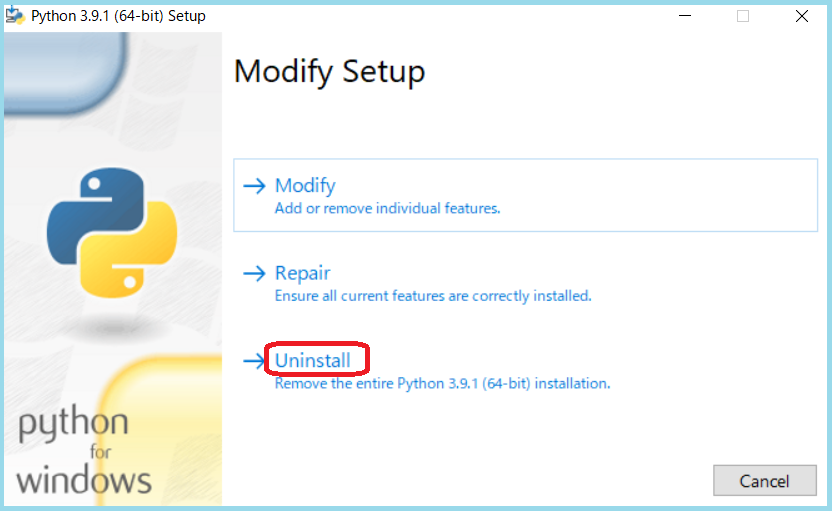
もう一度インストローラを開き、チェックを忘れないように注意し、再度インストールしなおしてみてください。
IDLEを使ってみる
次は実際にコードをかき、プログラムを実行してみます。
実行環境(プログラミングを実行できる環境)は、VscodeやBracketsやSublime Textなどありますが、今回はPythonに付属しているIDLEというツールを使ってみます。
②ファイルに保存したプログラムを実行する方法。
IDLEを起動する
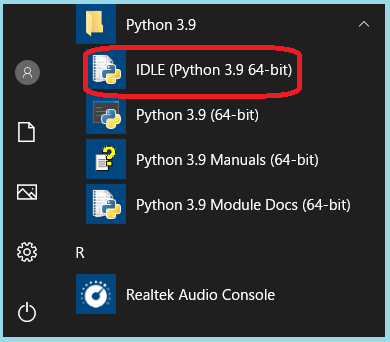
スタートメニュー → Python3.* → IDLE で起動します。
またはWindowsの検索ボックスにIDLEと入力し起動します。
①対話型シェルでプログラムを実行
IDLEを起動すると、Pythonのバージョンなどが表示されます。
このIDLEを起動して表示される画面をシェルウィンドウといいます。
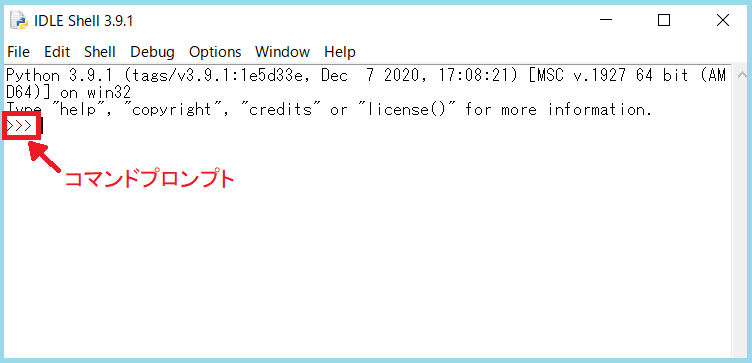
>>>はコマンドプロンプトまたはプロンプトといい、命令を受け付けている状態です。
実際に以下のプログラムを入力しENTERを押してみてください。
print("hello")
シェルウィンドウにhelloと出力されました。
②Python ファイルを作成して実行
IDLEのテキストエディタをつかってファイルに保存したプログラムを実行してみます。

File → New File で新規ファイルを作成します。
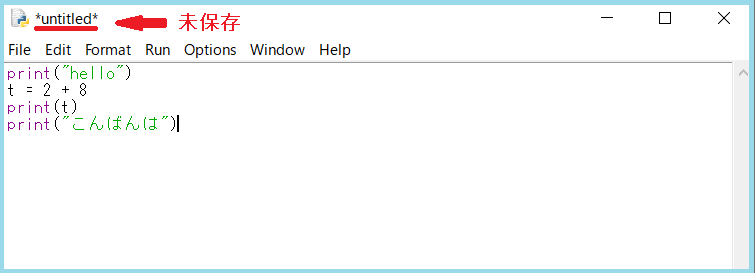
プログラムを入力します。未保存の状態では左上にuntitledと表示されています。
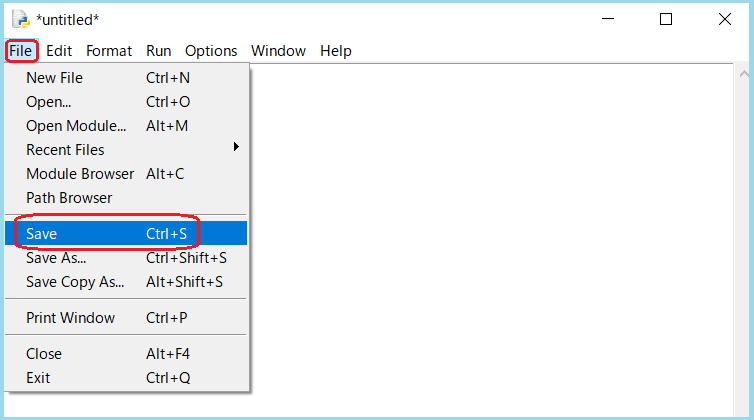
続いて File → Save をクリックし、今回は、hello.pyというファイル名で保存します。


保存すると、左上にファイル名が表示されます。
続いて Run → Run Module をクリックし、実行します。
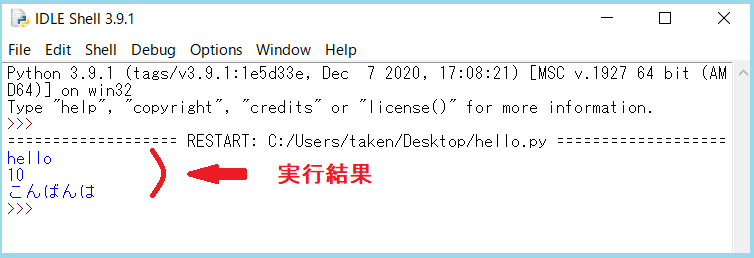
実行結果が表示されました。
pythonオススメの入門書